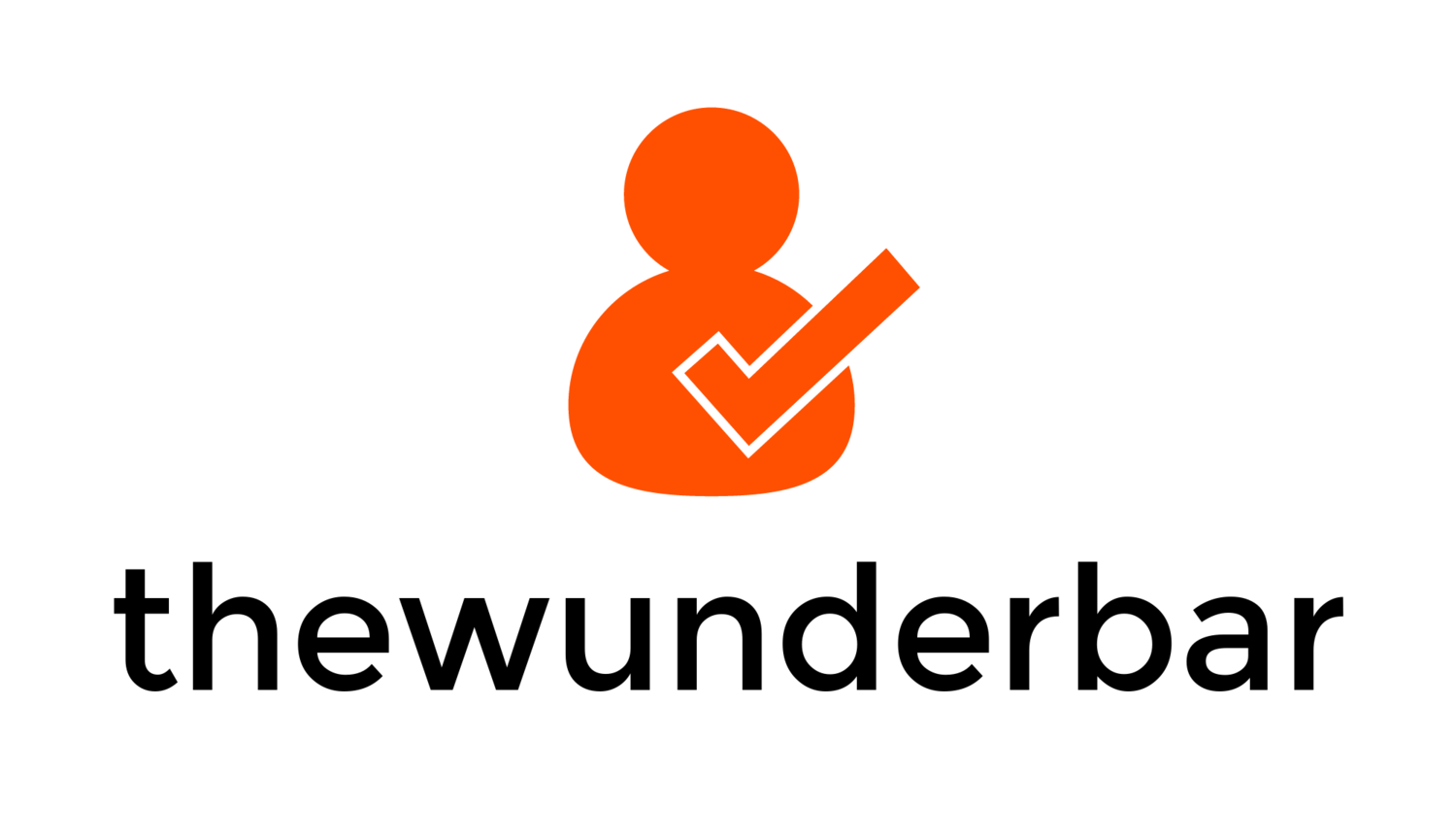Last week I wrote the first part of my thoughts on iPad OS. I’m using an iPad as a daily device for the first time, and haven’t used an iOS device as a full time device since the very first iPod Touch was released in 2007. I have had a lot to say about iPad OS, and you can read the first part here. In Part 2, I focus a couple software pieces, but I talk a lot about peripheral support, because I think that’s where most of the excitement with iPad OS is.
Notifications
iPad OS Notifications
Coming from Android, and only having a peripheral idea of the notification systems on iOS and iPad OS, I was expecting the worst. I assumed notifications would be terrible, and I would hate them, and it would really harm my enjoyment and experience of using the iPad. After using it for a period of time, the notification system is fine. It is not as good as Android, but it is usable. My biggest issue with notifications has been the interactivity.
The issues with interactivity are around the difficulty in discoverability in them. This is a running theme I’m finding with iPad OS. The basics are simple, and there is more you can do with it, but it is hard to find that out unless you accidentally trigger something. Notifications are no different. When a notification pops up on the top of the screen, a swipe up dismisses it, and a swipe down lets you interact. This is the only time notifications can be interacted with that way. In the notification center, the interactions are completely different.
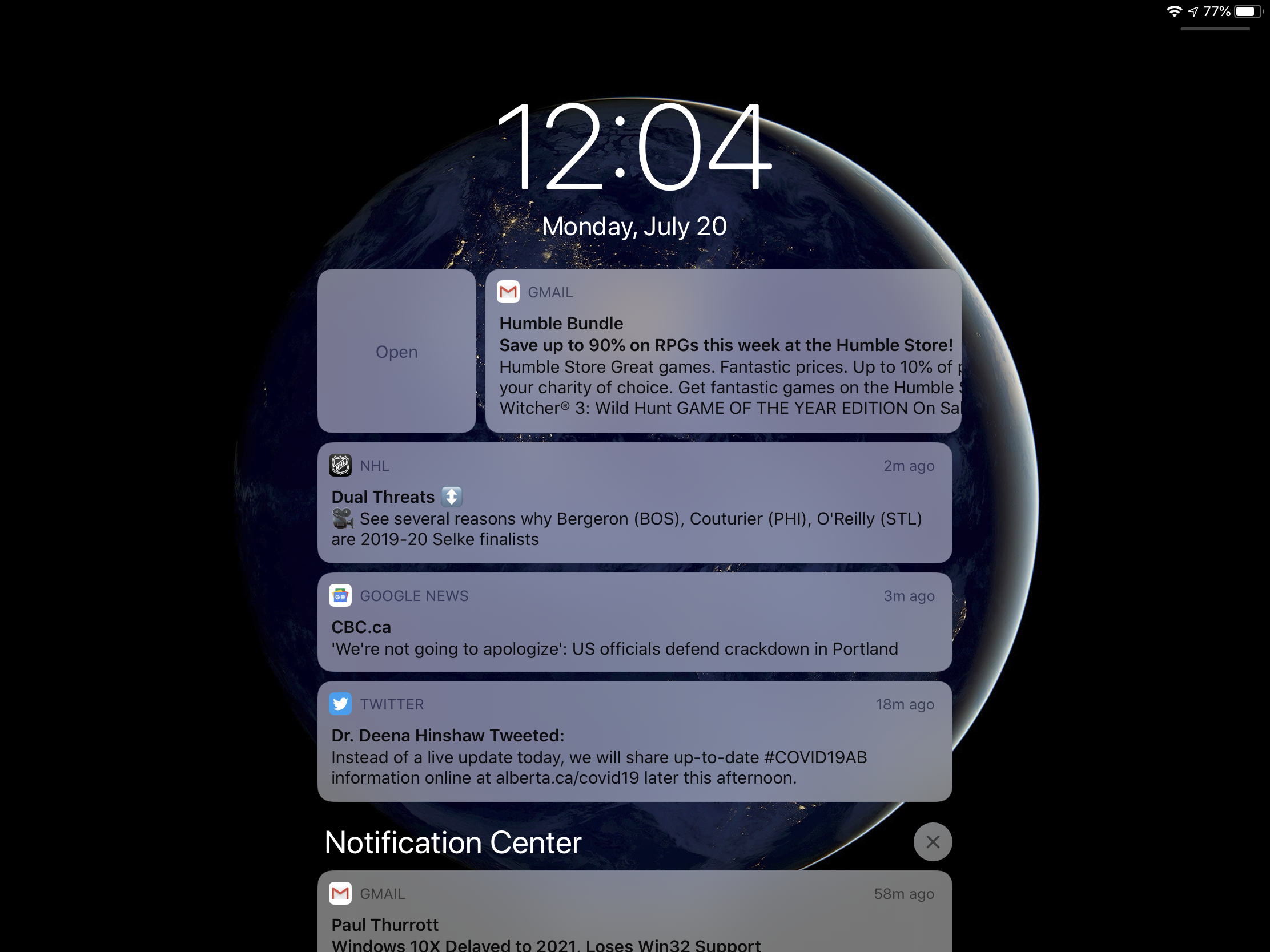
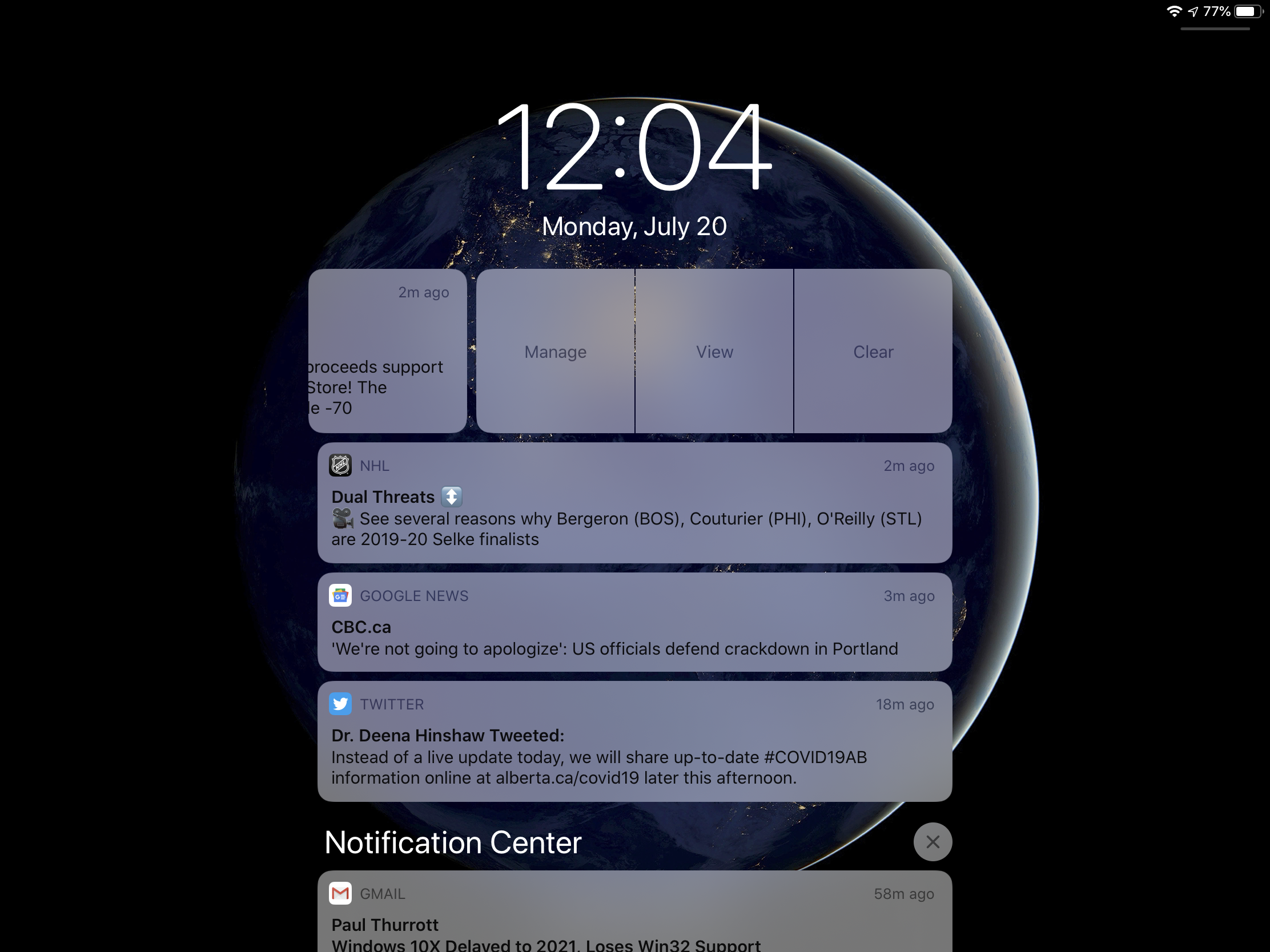
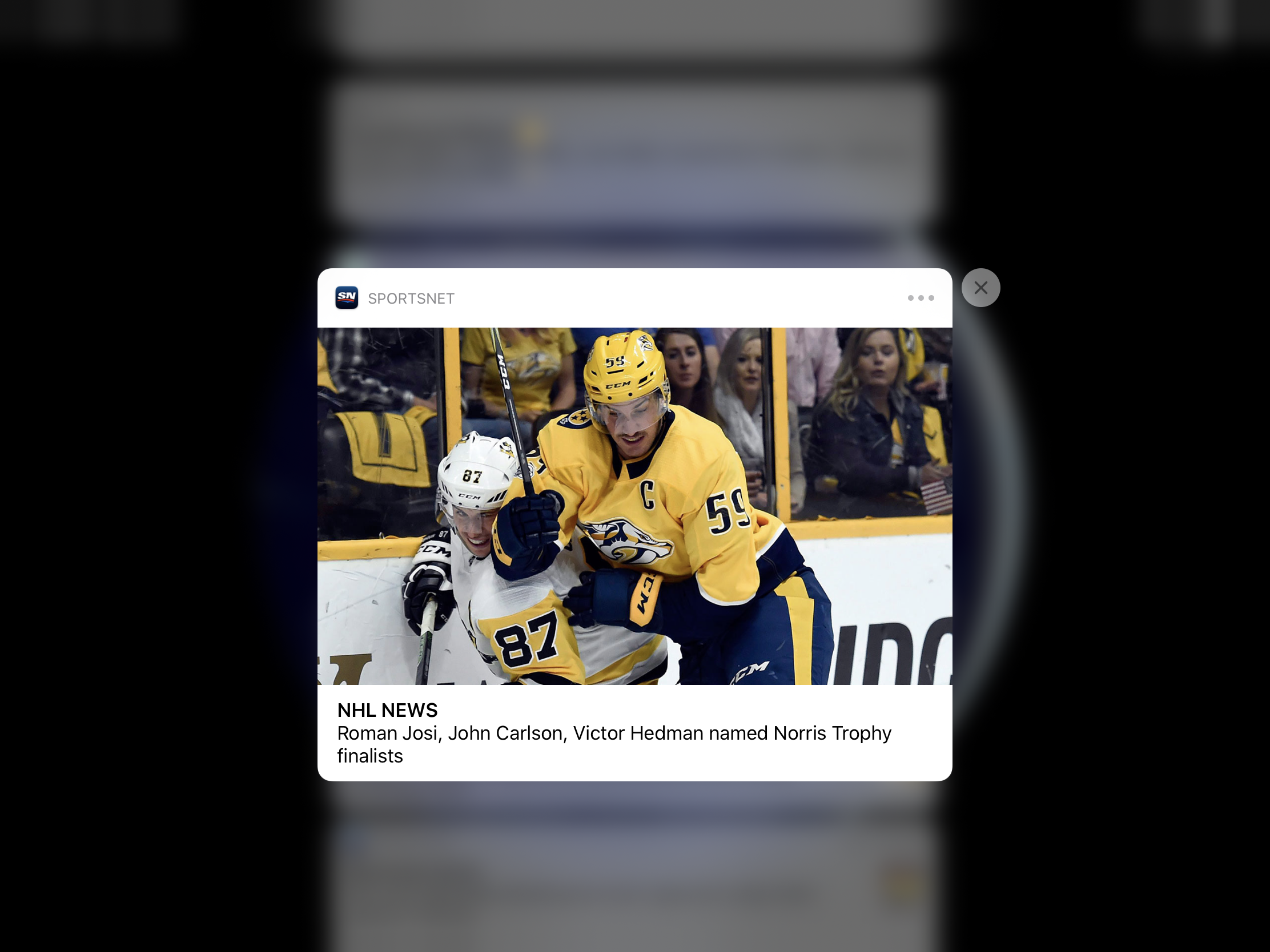
In the notification center, tapping a notification takes you to the app. So does a left to right swipe. A right to left swipe dismisses the notification… unless you only swipe part way, which then allows you to view the notification in an expanded view, manage the notifications from the app, or clear the notification. Tapping and holding a notification brings up the same expanded details of the notification that a half swipe and tapping view does. There are so many ways to interact with an individual notification, and none of it is really discoverable, except by accident.
Overall, I find the notifications serviceable. I don’t enjoy interacting with them, but it is fine. Apple could really stand to invest to improve iOS notifications a great deal. Hopefully at some point they do.
File manager
The iPad OS file manager with a USB Flash Drive attached
With iPad OS 13 Apple included a full featured file manager. A file manager had existed before, but the feature set is more complete, though it is not at parity with the file managers from Mac OS or Windows. But for most of the use cases of an iPad, what exists today is more than sufficient. Perhaps the most interesting part is that iPad OS supports external storage fully. Through either the Lightning or USB-C ports, usually with an adapter, plug in any flash drive, and the iPad will see it and let you access the files.
iPad OS also supports native import of pictures and videos direct from SD cards. This makes mobile editing of photos and videos much easier, and makes the iPad an even more useful tool in the toolbox for photographers and videographers. No professional photographer is going to rely solely on an iPad, but the ability to import some pictures taken to an iPad in the field during or right after a shoot improves flexibility.
The last thing in the file manager I want to highlight is integration with remote and cloud services. The cloud services integration is particularly useful. When a compatible cloud storage app is installed, the ability to manage that cloud storage in the file manager is unlocked. Google Drive and Microsoft OneDrive both support this feature, allowing for easy management of files between these services. You can even copy and paste files between them directly.
The File Manager isn’t something I need in my every day usage of an iPad, but the fact that it is there when I need it means I feel much more confident in using the iPad as a computer. I don’t feel nearly as limited if I want to throw just my iPad in my bag for a weekend or a short trip, you know, should we ever be able to travel again.
Mouse and trackpad support
The Apple Magic Trackpad 2
Keyboard support on the iPad is very good. Any bluetooth keyboard works, as does any keyboard that uses the smart connector. A keyboard on the iPad supports most keyboard shortcuts that you will find on a mac, along with some additional iPad specific ones. I have tested the iPad Smart Folio Keyboard and a Bluetooth keyboard, everything works as expected. I really like the fact that the smart keyboard folio doesn’t need bluetooth and connects directly. The smart keyboard doesn’t have the best overall keyboard I’ve ever used, and I wouldn’t want to write a novel on it, but it works quite well. The only complaint I have is that the keyboard doesn’t have a function button row like a standard keyboard. This means it can’t be used to control volume, screen brightness, media, etc. I do miss that.
Mouse and trackpad support being officially announced was actually one of the primary reasons I wanted to get an iPad. I felt that adding this functionality would allow an iPad to come that much closer to being able to replicate the day to day use of a laptop. And I must say, I find mouse support very, very useful. iPad OS supports any bluetooth mouse or trackpad. I’ve tried both a bluetooth mouse and an Apple Magic Trackpad 2, and while the mouse works well, it really feels like iPad OS’s mouse support was designed with a trackpad in mind.
The mouse pointer on the iPad works differently than it does on Windows or Mac, and is generally pretty thoughtfully designed. On the home screen and apps that are updated to fully support a mouse, the pointer will “snap” between clickable elements. On the iPad home screen, that means that in the dock, for example, instead of a mouse pointer that hovers over each icon, it just “snaps” between icons. It took a couple days to get used to, but I do find the system works well.
iPad OS supports trackpad gestures, and most of the gestures that you can use on MacOS work on a trackpad. Two fingers to scroll, four finger swipes to switch between apps. Even right clicking works. That’s right, with mouse support, iPad’s now support right clicking.
I really believe that adding mouse support has been a transformative change to the iPad. Allowing the more precise control that a mouse or trackpad provides, especially in areas like word processing and text selection makes the iPad feel much closer to a laptop replacement. The limited multi-tasking capabilities do still hamper it, but mouse support brings it closer than ever before. It has changed the way I look at an iPad. Instead of a content consumption device that works as a mobile computer in a pinch, with a mouse or trackpad, it feels like a device I can use as a general purpose computer more often. It is not replacing a proper computer for my personal use case yet, but for a weekend trip (you know, should we ever get to travel again) or for something to throw into a bag when heading out the door for the day, an iPad with a mouse is more than adequate for most of my basic day to day tasks.
As I said before, there are many options for mouse support. Any Bluetooth mouse works, Apple’s own Magic Trackpad’s provide full support of all the gestures and features, and for users with an iPad Pro, the Magic Keyboard provides a keyboard accessory with a built in trackpad, though that is a very expensive option.
The other good choice for users with an iPad Air or an iPad 10.2” is a Logitech product called the Keyboard Combo Touch. That is a case with a keyboard and trackpad that turns the iPad into a device similar to a Microsoft Surface product. There is a case with a kickstand to support the iPad, and a detachable keyboard and trackpad accessory that looks and works a lot like the Surface keyboard cover. It adds a fair amount of bulk to the iPad, but seems like a very good option for those who really want to use the iPad as a laptop replacement full time.
Keyboard Support
Apple Smart Keyboard Folio
I’m using the Smart Keyboard Folio for the iPad. In fact, I’ve typed most of this review on that keyboard. It is by no means the best keyboard I have ever used, but it is serviceable. I do appreciate the fact that it is thin and unobtrusive as a screen cover for the iPad. I have used a Bluetooth mechanical keyboard with the iPad as well, and it works well.
iPads have supported keyboards for some time now, and the support works as well as you would expect. The ideal iPad keyboard has the same keyboard layout as a regular Apple keyboard, and most of the shortcuts you would use on a Mac work, along with some iPad specific keyboard shortcuts. I have no issues typing a lot on the iPad, even with the slightly less than ideal typing experience on my preferred iPad keyboard.
Apple Pencil
iPad Air with Apple Pencil
The Apple Pencil is a very, very interesting product for the iPad. In many ways, it is the most useful accessory for an iPad, as it has more versatility than many people realize. At its simplest, it provides a method of navigating through an iPad as a pseudo mouse pointer, long before there was official mouse support in the iPad. It remains and expensive option if that will be the only use, but it works well enough just for that task.
The full potential of the Apple Pencil is unlocked when used for any of the other options. I use the Apple pencil to take written notes in professional development education classes I’m taking, and as bad as my handwriting is, I’ve actually enjoyed taking written notes again. The experience of writing on an iPad screen to take notes did take some time to get used to, but I have found that it works very well, and I’m finding it invaluable.
The other primary use for the Apple Pencil is for drawing and art. I was a solid “C” art student in grade school, and I feel that my skills have only gotten worse over time, so you won’t find me using the Apple Pencil to draw, but there are graphic artists that use an iPad with an Apple Pencil as the device they actually do their work on. There are a number of comics and graphic novels that are created directly on an iPad with an Apple Pencil. It is a very powerful device.
iOS 14 promises even more improvements to the Pencil, chief among them a new feature called scribble, which will allow users to hand write in any text filed on the iPad and have that converted into text. That single feature could vastly improve an already excellent experience using the Apple Pencil. I’m looking forward to trying it.
Final Thoughts
The iPad combined with iPad OS can’t replace a laptop for me, yet. It is close, but not quite there. Some of my wants and needs are super niche and don’t apply to everyone, but I’m sure that’s true for a lot of people. And that’s where we are with an iPad as a laptop replacement. It can do about 90% of what I want 90% of the time. But it’s that 10% it can’t do, or the 10% of the time when I could be more efficient with a Windows PC or a Mac that keeps it from being a full time device. Again, some of those things are specific to me, but for a good number of people, there may be the same conclusion, just with a different thing.
So while I’m not about to throw away my Windows PC’s, the iPad absolutely has a place for me. The iPad Air with the Smart Keyboard Folio weighs less than half of the lightest laptop I own, and is still about half the weight of the lightest laptops on the market. That makes it easy to throw it in my backpack when I’m mobile. Or, on a trip or occasion where my needs are light, the iPad can absolutely do what I need it to do. If I needed to “get work done” I would need to consider what I would need, and might need a laptop, but for a lot of basic day to day needs, the iPad makes a great mobile computer.
That being said, as we have come to learn in the time of covid-19, a device like an iPad still can’t be a primary device for a large number of people, especially for work and/or school. PC sales were up almost 11% in the second quarter of 2020 over the same period in 2019, fueled largely by people needed a computer, or maybe a second computer, to accommodate everyone working or learning from home. That shows we aren’t quite there yet.
And that’s really where we are. The traditional PC or Mac is turning more and more into a specialty device, or a work/school device. More and more people can use an iPad as their primary computer for “fun” but when it comes to actually needing to “get work done” a proper computer is still needed. Will that change in the future? Almost certainly. But for today, it is important to know the limits of every platform and decide what is best for you. The iPad has its place in my life and it is quickly becoming one of my most used devices. But it is also probably the first device I could do without if I needed to. But I’m really looking forward to where the platform is going in the future.